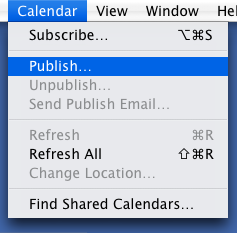I just read a terrific article entitled "The Elements Of Style: UNIX As Literature" by "feral information theorist" Thomas Scoville. In it, Scoville proposes that UNIX has a certain appeal to literary types because of its reliance on text rather than image, and that the GUI has really been successful because we live in an increasingly visually oriented culture.
This article got me thinking about a few things. The first is that I wonder if the reverse of his premise might also apply to my situation. Since the advent of the UNIX-based Mac OS, I've been forced to use the UNIX command-line. Perhaps not coincidentally, I've been writing more. I write this blog. I write more instructions for my users. And I've become a much better and faster typist (I can almost touch type now). I wonder if there is a relationship between my increasing reliance on and fondness of UNIX and the fact that I now write a great deal about technology. I wonder if it's possible that the former has influenced the latter. I wonder if learning UNIX has fundamentally changed my brain in some small but important ways. Is UNIX responsible for The Adventures of Systems Boy?
The second thing I got thinking about is the idea that, if Scoville's theory holds, visual artists would tend to be pretty lousy and generally uninterested in the command-line. This effects me in a number of ways. For one, I am a visual artist. I used to paint and now I make videos. But I've also always had a strong technical side to my personality and interests, though it took me quite some time to actually warm to UNIX. (I remember my first foreach loop. That was the defining moment for me, really, as there was no way to do anything like that in the GUI.) For two, many of my freelance clients are visual artists. Most of them are fairly clueless as to the intricacies of systems or network setups, which I guess is why they need me. And lastly, I work in an art school and am surrounded by would-be visual artists. I've often lamented the inability of many of my students to grasp fundamental technical concepts, and as I've grown more dependent upon UNIX, I've found it frustrating when trying to teach people basic command-line skills. Artists, by and large, just plain tend to suck at shell scripting. I've usually written this off as people just being generally uninterested in such arcane and sometimes difficult tools as UNIX (as I was myself, initially). But Scoville's theory suggests that visual artists in particular may be especially immune to the charms of the command-line. They just might not be wired for it. I'll have to factor this into my thinking the next time I want to throttle someone for making me describe for the umpteenth time the syntax of ls. It's just not their fault.
The last thing I got to thinking about was Mac OS X. The real beauty of Mac OS X, in my mind, has always been that it unites two distinctly different — both the visual and the linguistic — ways of thinking. Mac OS X employs a visually beautiful GUI over a UNIX foundation. It's the best of both worlds in one system, equally appealing to both the aesthetes and the geeks. This is truly remarkable, and goes one more step in explaining why it's my operating system of choice. For someone like me — a visual artist with strong technical leanings who works with a multitude of other artists — Mac OS X represents the ideal operating system. And whether people realize it or not, I think this has at least something to do with its broader appeal.
I also think I may just have made the perfect career choice when I took a job as a SysAdmin in an art school.