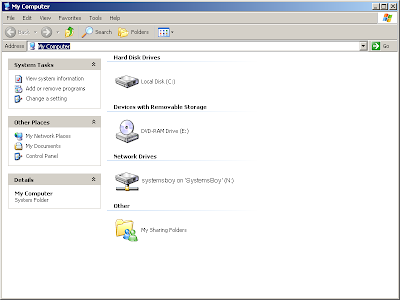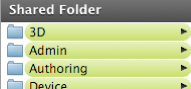One of my "greatest hits," if you will, is called "Publish iCal Calendars on the Internet for Free," and it's about just that: publishing and subscribing to your iCal calendars using Box.net's free and WebDAV-friendly file sharing service. This method of calendar sharing has helped me (and others, I presume) keep tabs on all our calendars from one central location, but it's not been without its share of hassles and limitations. One problem has been that Box.net has never officially supported WebDAV, which is needed for the process to work. They have it enabled, but any sort of troubleshooting request is met with a "We don't support the WebDAV protocol," meaning all that nasty, angry, WebDAV-troubled traffic comes my way. Blech! No thank you.
What am I, a WebDAV protocol expert now?
Another big limitation of the service has historically been that the calendar is not a two-way sync. This has had to do mainly with how iCal and WebDAV work together, I think, though I don't claim to understand it fully. Suffice to say that, using Tiger's version of iCal and WebDAV for calendar sharing was a one-way affair. That is to say, one computer always acted as the calendar master — the machine that hosted and shared the calendar — and all other machines could only read said calendar. Again, not Box.net's fault. And again, impossible-to-fulfill requests coming my way for the functionality.
But Leopard changed the way iCal works in some significant and incredibly useful ways. When it was announced that Leopard's iCal would support the CalDAV standard, many of us admins were elated. For CalDAV, you see, is a standard that does support two-way calendar sharing natively. Having it in iCal meant it was only a matter of time before two-way calendar sharing became simple and ubiquitous with popular services like, oh, I don't know. Google Calendar!
Yup, that's right. You can now set up Google Calendar to host your iCal calendars via the CalDAV standard. You can then subscribe to these calendars and edit them either from Google, or from any properly set iCal client. Changes made in iCal are instantly propagated to Google and vice-versa.
I tell you, my friend, it is a thing of beauty.
In the old paradigm, your calendars lived on a desktop computer somewhere — or, as in my case, on numerous desktop computers — from where they were controlled. In this brave new world, all my calendars are set up in one single, central location — Google Calendar — and are written to and read from, well, anywhere.
Setting all this up beyond the default calendar provided by Google is a bit of a pain. Google's instructions are as good as I can imagine, so, rather than writing it all out for you, I'll simply link to their page on the matter:
Big Giant Google Calendar Sharing Link
This new functionality, aside from just being plain cool and handy as hell, opens up all sorts of possibilities for sharing amongst other folks — co-workers, family members and the like. Possibilities I haven't even begun to consider. Yet.
I will say, however, that this is still considered beta, and that there are issues particularly with To Dos and Reminders. I'm sure it will become more robust and full-featured soon. But I've been using it for basic calendar sharing for a week or two now and it's been working great at keeping everything in sync. If that's all you need — or if you've been hobbling along with the Box.net trick for the past couple of years like I have — this solution is for you.