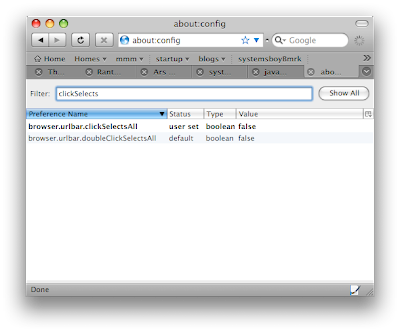When Adobe released the Photoshop CS3 Beta, I was pretty pleased with it. But I did have one big beef:
"My one big beef is that there still seems to be no key command to switch between open documents. Almost every other application on the Mac nowadays uses “command-`” to switch between open docs. Yet Photoshop CS3 still not only fails to adhere to this standard, but apparently lacks the ability to switch between open docs with the keyboard at all. This seems like a strange oversight for such a significant interface overhaul. I also wish Adobe would use standard Apple key-commands for things like hiding the app (”command-h” on the Mac, generally) but at least the ability exists to do this from the keyboard, and it’s configurable."
While I did later discover that Photoshop did in fact have a key command for document switching, I still found it bothersome that it varied from the system default, all in the name of backwards compatibility. A Photoshop developer chimed in with the following:
"Photoshop since the first OS X version has supported using Ctrl-Tab to switch amongst open documents. This is because Cmd-~ has since Photoshop 1.0 meant “show all channels of the current layer” a command ingrained in a great many fingers of a great many pro Photoshop users..."
To which I responded:
"...I do think there’s a certain logic to changing PS key commands to match the ones in the OS though. It seems to me that by choosing to stick with your original key commands to help legacy users, you’re actually doing a disservice to everyone: legacy users, instead of having to relearn one or two new key commands now have to use a different one in PS than they do in virtually every other application on their computer. Frankly, they’ve already relearned Command-H (and others) by using it in all the other apps, and in the OS. Including these key command in PS won’t significantly impair legacy users, and it will greatly speed the adoption of PS by new users who are already familiar with the Mac OS and its attendant apps. Giving us the ability to customize these key commands helps a lot, but I would still argue that the defaults should match those of the OS. Let legacy users customize things how they want. OR, have a key-command preset for legacy users that uses old PS key-commands, and a standard one that uses those of the OS for users who prefer that. That would be the best of both worlds!..."
Well, I never thought I'd see the day, but it's finally happened. Command-tilde is now the default method for switching between open documents in Photoshop CS4. And John Nack is even happy about it (via Daring Fireball).
It's a brave new world.